

When browsing on the internet, you may find some music fragments or video BGM intriguing and want to capture it. If you are using a computer, you will need a tool to record computer audio in order to capture music from websites. If it’s a phone you use, the built-in screen recorder may help. No worries, we’ll give you a complete guide to grab audio from websites on various devices.
EaseUS RecExperts record audio from a website on Windows PCs without a hassle. It records sound in original quality without time limits. It also offers a scheduled recording feature to record website audio automatically. After recording, users can trim, extract, and manage the audio file freely. Below are the steps to capture audio from websites with EaseUS RecExperts:
Step 1. Run EaseUS RecExperts and choose “Audio” (looks like a speaker) from the left side. Select to record the system audio or the microphone sound. You can also select them both.
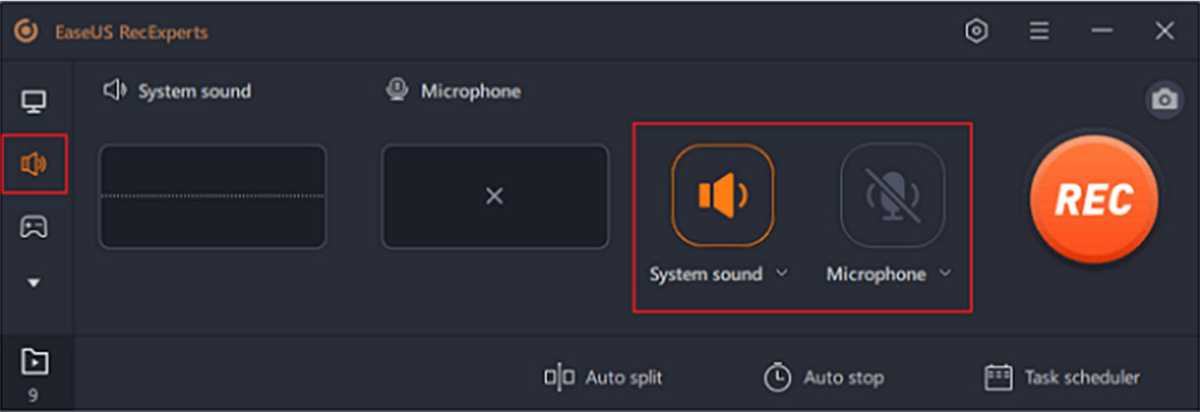
Step 2. When all is done, click “REC” tostart recording. Then, click on the red square icon to stop the recording whenever you want.
Step 3. After that, it will automatically lead you to the recording list. You can listen to, edit, and manage the recordings here.
Note: If you don’t want to use third-party tools, you can also record audio files on Windows 10 and 11 with the built-in Voice Recorder.
Audacity is free and open-source digital recording software. It can be used to record internal audio on Mac. It reduces background static with noise reduction tools. After capturing, it exports the audio file in popular audio formats, including MP3, M4A, AIFF, FLAC, WAV and more. One thing to note is that to record the system audio from your Mac website, you will need a plug-in tool called Soundflower.
Note: The Soundflower plug-in is not compatible with Apple silicon-based machines. Therefore, this method may not be suitable for those who use these machines.
Step 1. Install and open SoundFlower on your Mac. Then, hit the apple icon and go to “System Preferences” > “Sound” > “Output” > select “Soundflower (2ch)” as the sound output.
Step 2. Run Audacity and go to “Audio Setup” > “Recording Device” > choose “Soundflower (2ch)” as the recording source.